【教程】【图文】如何将 CCPE 启动盘镜像安装到U盘?
分类:随笔 日期:2020-04-19 作者:caocaofff 浏览:8473
CCPE下载地址:ccpe.net
先下载 CCPE 的启动盘,你会发现下载到的是一个ISO文件,那么如何将这个文件安装到U盘呢?
准备U盘
保证你的U盘容量不低于4GB,将U盘插到电脑上。
运行安装程序
如果你的操作系统是Windows8或Windows10,则可以将下载后的ISO文件右键装载,此时会自动在资源管理器多出一个虚拟光驱,打开进入MyBootMaker目录,运行MyBootMaker.exe程序,如果提示需要安装Microsoft .NET Framework请根据系统提示安装好后再运行这个程序;
如果你的操作系统不是Windows8或WIndows10,或者没有系统自带的虚拟光驱功能,可以使用解压缩软件将ISO解压到任意目录,直接打开该目录里的MyBootMaker文件夹,运行MyBootMaker.exe程序即可;
运行MyBootMaker.exe程序之后,会出现制作界面:
新版本可以图形化设置参数哦: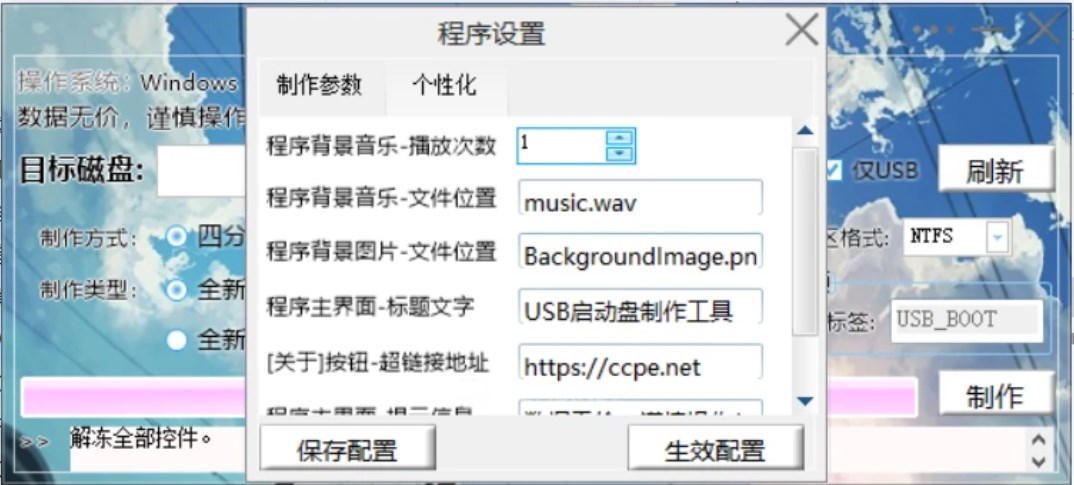
下面这个是旧版本截图: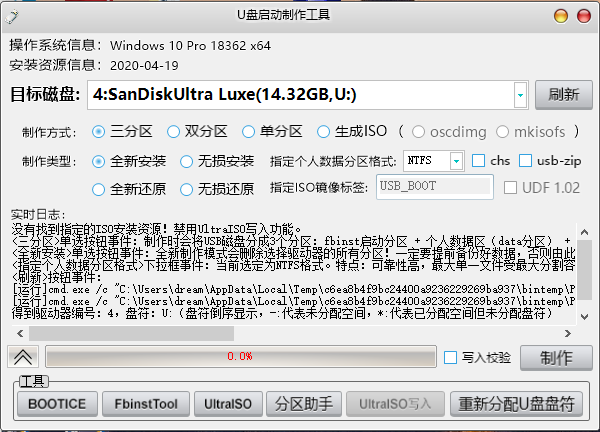
选择制作方式
在“目标磁盘”下拉框里选择你要制作启动盘的U盘,然后在下方选择你要制作的方式和类型:
目前该工具给出了4种制作方式(低于v6.x的旧版本只支持3种方式):
- 四分区:制作时会将USB磁盘分成3个分区:fbinst启动分区 + 个人数据区(data分区) + EFI隐藏分区(微软,支持Secure Boot) + EFI隐藏分区(Grub2,不支持Secure Boot)。
- 三分区:制作时会将USB磁盘分成3个分区:fbinst启动分区 + 个人数据区(data分区) + EFI隐藏分区。
- 双分区:制作时会将USB磁盘分成2个分区:fbinst启动分区 + EFI隐藏分区。
- 单分区:制作时会将USB磁盘分成1个分区:EFI分区。(单分区会直接暴露启动相关数据文件,有误删除风险,但对带OTG接口的U盘兼容性好)
如果你不明白这些方式的区别,那么就选“四分区”(旧版本可以选择“三分区”)吧;
选择制作类型
在制作类型里面,根据你的需要进行选择:
- 全新安装:全新制作模式会删除选择驱动器的所有分区和所有数据!所以一定要提前备份好数据!!!
- 无损安装:相对于全新安装,这个模式可以在不损毁数据的情况下安装工具箱(仅限于三分区方式),不过,也不要掉以轻心,做好数据备份总没错!
- 全新还原:全新还原模式会删除USB设备上所有分区,并且会根据磁盘大小创建一个新的FAT32或NTFS分区;原有数据将全部删除,请提前备份好数据!!!
- 无损还原:无损还原模式会在保留个人数据的情况下还原USB设备为普通USB设备(将没有启动盘功能),个人数据区格式如果为非NTFS的将会转换为NTFS!
如果你是第一次使用本工具箱,而且U盘里面的数据都做好了备份,那么,使用默认选择的“三分区”、“全新安装”即可;
如果你已经使用制作程序安装过了本工具箱,现在想还原回普通U盘,而且U盘里面的数据都做好了备份,那么,请选择“全新还原”即可(制作方式的选择可以不管);
开始制作
担心制作过程中会数据写入不完整?那么就勾选“写入校验”吧;
选择好制作方式和制作类型后,现在你可以点击“制作”按钮开始制作了;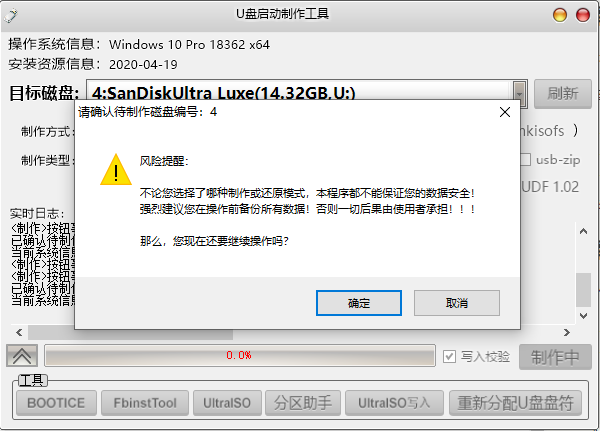
点击确认后将正式开始制作(制作过程中U盘会自动修改盘符,坐等它制作完成即可):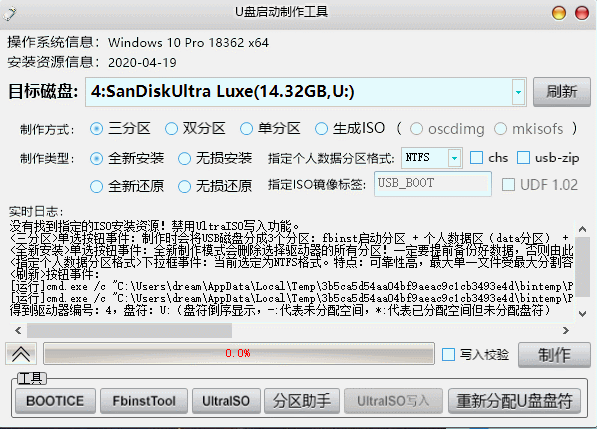
一般在导入数据过程中比较耗时,就看你U盘给力不给力了,比如我使用的这个U盘,就耗了我十几分钟时间。。。
如果在这个过程中,你的安全软件提示如下风险,可以允许通过,当然你不放心也可以阻止(不创建该文件后会造成:以后在U盘里运行制作工具使用“生成ISO”功能时,生成的ISO在刻录光盘或量产U盘后,在资源管理器里打开时不能自动运行制作程序)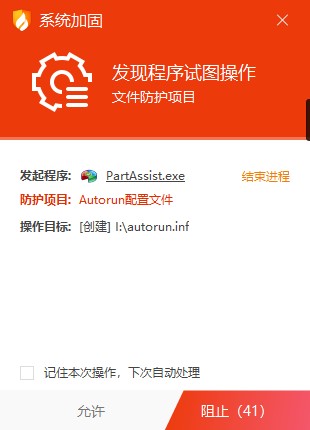
好了,以上是使用自带制作工具进行U盘启动盘制作的步骤。
问题反馈地址:https://pecmd.net/thread-24.htm
CC版权: 本篇博文采用《CC 协议》,转载必须注明作者和本文链接
评论 (已有 2 条评论)
发表评论

去掉勾选试试看能不能搜到U盘。再不行只能分区助手背锅了...